Excelの作業を効率化する手っ取り早い方法として、ショートカットを使いこなすのが近道です。
場合によっては下手なマクロを組むより早いかもしれない。
ショートカットを使える人とそうでない人では作業にかかる時間で大きく差がつきます。
たくさん使って来た中でこれは!と思った、用途別Excelショートカットを紹介します。
Excelショートカット集
Excelで作業をしていて多く使う機能、時間がかかる場面でショートカットを使うと作業効率が上がり時短につながります。
とくに効率があがる対象は次の操作です。
- セルカーソルの移動やアクティブシートの切り替えなど、入力対象の切り替え
- 文字や数式の入力
- 範囲選択
- ツールやメニューの選択・実行
特にマウスで数回クリックが必要な操作はショートカットを使うことで効率よく作業できます。
ファンクションキー機能
| キー | 説明 | 備考 |
| [F2] | 数式バーからの入力とセル内編集の切り替え | |
| [F4] | 直前の操作を繰り返す | ※ |
| [F5] | ジャンプダイアログを表示する |
※[F4]:Excelはファイル単位で操作履歴を保持していて、選択範囲が同じタイプであれば、繰り返し使用できます。
セルの書式設定ダイアログで設定した操作は一括で覚えていますので、[F4]1回で設定が再現できます。一方、ツールボタンなんかでひとつひとつ実行した操作については、直前のボタンの操作だけが繰り返されます。
範囲選択系
行や列を選択する際にマウスを使っている方、多いようです。
次に紹介するショートカットを使えば一瞬で選択できますよ。
| キー | 説明 | 備考 |
| [Shift] + [Space] | 行全体を選択 | ※1 |
| [Ctrl] + [Space] | 列全体を選択 | ※2 |
※行選択・列選択
注意!いずれも日本語入力はOFFの状態で操作してください。
日本語がONになっているとショートカットではなく入力として扱われるためセルにスペースが入力されてしまいます。必ず日本語をOFFにして。
※1:行選択
- セルを1個以上選択します

- [Shift] + [Space] で、セルがあった行全体が選択されます

- タテ方向に2個以上のセルを選択してる場合でも
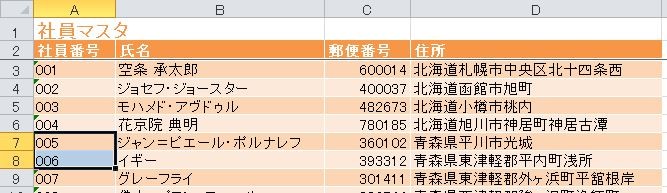
- [Shift] + [Space] で、選択したすべての行が選択されます
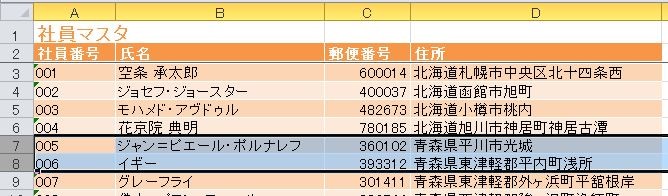
※2:列選択
- 選択したい列内のどこでも良いのでセルを選択します
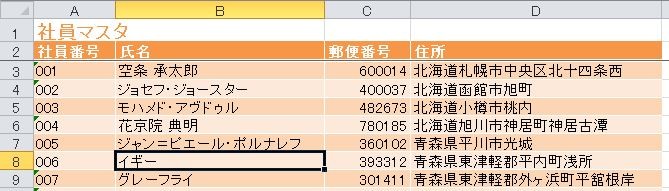
- [Ctrl] + [Space]で、セルがあった列全体が選択されます
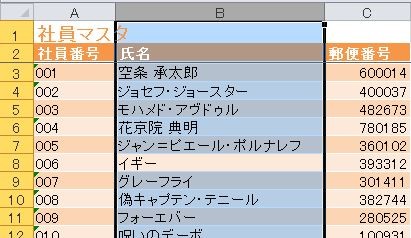
- ヨコ方向に2個以上のセルを選択した場合でも
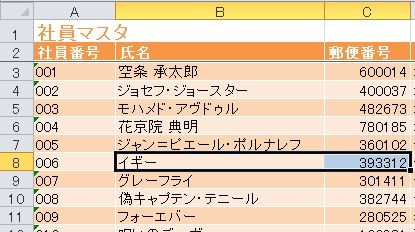
- [Ctrl] + [Space]で、セルがあったすべての列が選択されます

シート操作系
Excelショートカットの定番です。
複数のシートを切り替えながら作業する場面で有効です。
| キー | 説明 |
| [Ctrl] + [PageDown] | 右隣のシートをアクティブにする |
| [Ctrl] + [PageUp] | 左隣のシートをアクティブにする |
| [Shift] + [F11] | 現在アクティブになっているシートの前(左隣)に新規ワークシートを挿入する |
| シート名を変更 | |
| シートの移動またはコピーダイアログを表示 |
セル操作系
| キー | 説明 | 備考 |
| [Ctrl] + [-] | 削除ダイアログを表示する (単一セルを選択していても、行・列を削除指定OK) |
|
セルの挿入ダイアログを表示する(同上) |
表操作系
次のショートカットはちょっとマニアックかも知れません。
| キー | 説明 | 備考 |
| [Alt] + [;] | 可視セルのみ選択(範囲選択中に使用可能) ジャンプダイアログで可視セルのみ選択を多用する場合に使えそうです。 使用例:3行目が非表示になっている状態で[Alt]+[;]  選択に続いて[Ctrl]+[C]でコピーしたのち、[Ctrl]+[PageDown]で隣のシートをアクティブにして[Ctrl]+[V]で貼り付けを行うと、可視セルのみコピーした結果が貼り付けられます。 結果がこれ。  このショートカットでは選択状態にするだけなので単独で使用するのではなく、続けてなんらかの操作を行う場合に有効です。 |
|
| オートSUMを挿入 これは集計の場面で有効なショートカットです。SUM関数を入力したいセルで、[Alt]+[Shift]+[-]を押すことで、SUM関数が仮表示されます。  仮表示の内容がOKだったら[Enter]で確定します。 |
フィルタ操作系
| キー | 説明 | 備考 |
または |
フィルタを設定する(※F) | |
| フィルタ設定は残したまま、絞り込みを解除 | ||
| [Alt] + [↓] | フィルタの先頭行(項目見出し)でコレを押すと、条件を設定する小窓が表示される |
※F:フィルタや表操作を行う時の注意
範囲設定をせずにこれらのショートカットを実行した場合、Excelが勝手に表の範囲を判断するので、思い通りの範囲が選択されなかったりする場合は、自分で範囲を選択し直す必要があります。
ヘッダ部が複数行ある表の場合、ヘッダ行の中でもいちばん下の行からデータの最終セルまでを選択したうえでフィルタしてやると良いです。
行・列 操作系
これを使っていたのは、複数の担当者から集まって来たBookのところどころ非表示になっている行を再表示しまくって数字をチェックしてた時です。マニアックかな。
多用するならマクロの方が有利になるかもしれません。
| キー | 説明 | 備考 |
| [Ctrl] + [9] | セルカーソルがいま居る行を非表示にする(複数行OK) | |
| [Ctrl] + [Shift] + [9] | 選択した行範囲中に非表示の行があれば再表示する | |
| [Ctrl] + [0] | セルカーソルがいま居る列を非表示にする(複数列OK) | |
| [Ctrl] + [Shift] + [0] | 選択した列範囲中に非表示の列があれば再表示する |
入力・書式設定系
紹介するまでもないか。定番中の定番ショートカットです。
| キー | 説明 | 備考 |
| 形式を選択して貼り付けダイアログを表示する(もちろんコピーした後に使用可能) | ||
| カンマ区切り | ||
| [Ctrl] + [1] | セルの書式設定ダイアログを表示(書式設定系はこのひとつでほとんどOK) |
Excel環境変化系
| キー | 説明 | 備考 |
| 数式バーの複数行表示と1行表示を切り替える 数式バーは初期設定だと1行表示ですが、長い数式を目視したいときなどに複数行表示にすると便利です。確認したらすぐ元に戻したいのでこのショートカットは多用してます。  1行表示の状態で[Ctrl]+[Shift]+[U]を使うと複数行表示になり、  複数行表示の状態で[Ctrl]+[Shift]+[U]を使うと1行表示に切り替わります |
||
| [Scroll Lock] → [↓] | シートの表示領域を1行か3行下(Excel設定による)にスクロールする(※ScrollLock) |
※ScrollLock:リスト系コントロールの中のスクロールは不可。あくまでワークシートが対象。
これはExcelのショートカットではなくWindows共通です。
尚、Scroll Lockの使用には注意が必要です。
Excelを終了しても押されたままになるので、使ったあとはもう一度押して解除しておきましょう。
そうしないと[↓]キー押すたびにスクロールして厄介なので注意。
Alt系ショートカットは覚える必要なし!「キーヒント」を参照しよう
ExcelをはじめとしたOfficeアプリケーション製品では、[Alt] キーだけを押すとキーヒントが表示されます。
こんな風に四角で囲まれた文字で表示されているのがキーヒントです↓ 
[Alt]を押しながらキーヒントの文字を押すと、そのボタンがクリックされたのと同じ動作をします。
この「Alt+何か」で動作する機能は「アクセスキー」と呼ばれています。
メニュー、メニュー項目、ボタンなどコントロールのラベルテキストのとなりに表示されている下線付きの文字が「アクセスキー」です。
こいつらみんな「Alt+文字」で実行できるしキーヒントが表示されるので、いちいち覚える必要はありません。
キーヒントは[Esc]キーを押すことで消えます。
Microsoftはリボンを使わせたいようで、ほとんどすべての機能にアクセスキーが割り当てられています。
Ctrl系のショートカットキーのように、その機能をダイレクトに呼び出すことは出来ませんが、アクセスキーの場合、覚えていなくてもキーヒントを頼りにコマンドを渡り歩くことができます。
ショートカットはCtrl系でよく使うものだけ覚えれば大丈夫
Excelの作業をすべてショートカットで行うにはたくさんのショートカットを覚える必要があって無理があるし、マウスを併用した方がかえって効率が良い場合も多々あります。
「キーボード → マウス → キーボード」といったように、キーボード使用がメインで手を離す回数が多くなる場合はショートカットを使えば効率は上がりますが、前後の操作でマウスの使用が多いなら、すべてマウスを使ってもたいして所要時間は変わらないでしょう。
ショートカットを使用してダイアログを表示したあと、その中のリスト系コントロール(リストボックス、コンボボックスとか)から何かを選んだりするシーンでは、行数が多ければ多いほどマウスで探して選んだ方が早いのです。
ショートカットはただの手段のひとつに過ぎません。
覚えておかなくちゃいけないことって他にたくさんありますからね。
作っている表の意味を理解して活用することの方が大切だと思います。
Excelワークを快適に!